Cvičenie 1 - Práca v prostredí Android Studio
Cieľom prvého cvičenia je zoznámenie s prácou v prostredí Android Studio a vytvorenie jednoduchej aplikácie.
Úvod
Návody na cvičenia dodržiavajú nasledujúce formátovanie:
- Položky menu, alebo tlačidlá formulárov ako menu.
- Polia formulárov a nastavenia ako:
nastavenie. Hodnoty nastavení, ktoré je potrebné zadať sú vyznačené ako:nastavenie: [hodnota]. - Označenia súborov, adresárových ciest, názvov premenných a pod. sú označené ako: názov
Výpisy z obrazoviek sú označené ako:
Tento text by ste mali vidieť na obrazovke.
Dôležité upozornenia sú zobrazené ako:
Prečítajte si upozornenia najprv než budete pokračovať ďalšou úlohou!
Zadania úloh sú zobrazené ako:
Úloha 1.0
Prečítajte si návod na prvé cvičenie.
Inštalácia Android Studia
Android Studio je vývojárske prostredie založené na IntelliJ IDEA a je dostupné na: https://developer.android.com/studio
Vytvorenie nového projektu
Po spustení prostredia sa štandardne zobrazí úvodná obrazovka, prostredníctvom ktorej je možné vytvárať nové projekty, alebo otvárať už existujúce.
- Začneme s tým, že vytvoríme nový projekt New Project
- V ďalšom kroku pridáme do projektu aktivitu. V našom prípade to bude základná (prázdna) aktivita Empty Views Activity Next
- Zadáme názov projektu
Name: Lab0a keďže doména je napríklad vmir.tuke.sk, tak zadámePackage name: sk.tuke.vmir - Projekty sú na disku umiestnené v samostatných adresároch a voliteľne môžete zvoliť umiestnenie na disku
Save location - Vyberieme jazyk
Language: JavaaMinimum SDK: API 23: Android 6.0 (Marshmallow) - Potvrdíme kliknutím na tlačidlo Finish
Štruktúra projektu
Každý projekt v Android Studiu má svoju základnú štruktúru a obsahuje jeden alebo viac modulov:
manifest/- súbor vo formáte XLM, obsahuje hlavné informácie a oznamuje operačnému systému aké komponenty aplikácia používa + (názov, verziu, oprávnenia)java/- obsahuje zdroje potrebné pre beh aplikácie - MainActivityres/- obsahuje zdroje kt. sa používajú na zabezpečenie špecifických konfigurácií, ako napr. rozličné jazykové verzie, rozlíšenia alebo farebné paletydrawable/- vektorová grafika, obrázky (.png,.jpg,.gif)layout/- XML súbory pre definíciu vzhľadu používateľského rozhraniamipmap/- miesto, kde sú uložené hlavné ikony aplikácievalues/- XML súbory pre uloženie základných hodnôt (napr. textových reťazcov alebo farieb)
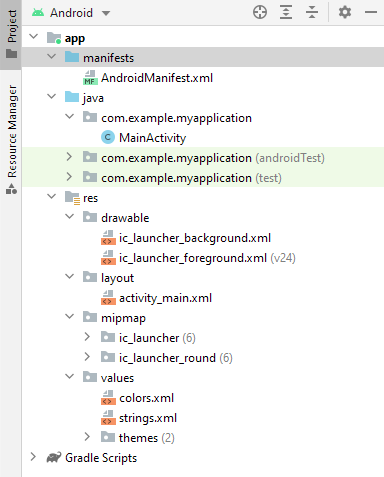
Používateľské rozhranie
Android Studio obsahuje 6 základných častí:
- Toolbar - umožňuje spúšťanie aplikácie a rôznych Android nástrojov.
- Navigation bar - zabezpečuje kompaktný prehľad nad štruktúrou projektu a napomáha lepšej orientácií.
- Editor window - miesto kde sa vytvára alebo upravuje zdrojový kód.
- Tool window bar - obklopuje celé rozhranie Android Studia. Obsahuje tlačidlá umožňujúce prístup k jednotlivým oknám s nástrojmi.
- Tool windows - umožňujú prístup k špecifickým nástrojom, ako je napr. správa projektu, vyhľadávanie, verziovanie a iné.
- Status bar - zobrazuje stav projektu, chybové hlásenia a upozornenia.
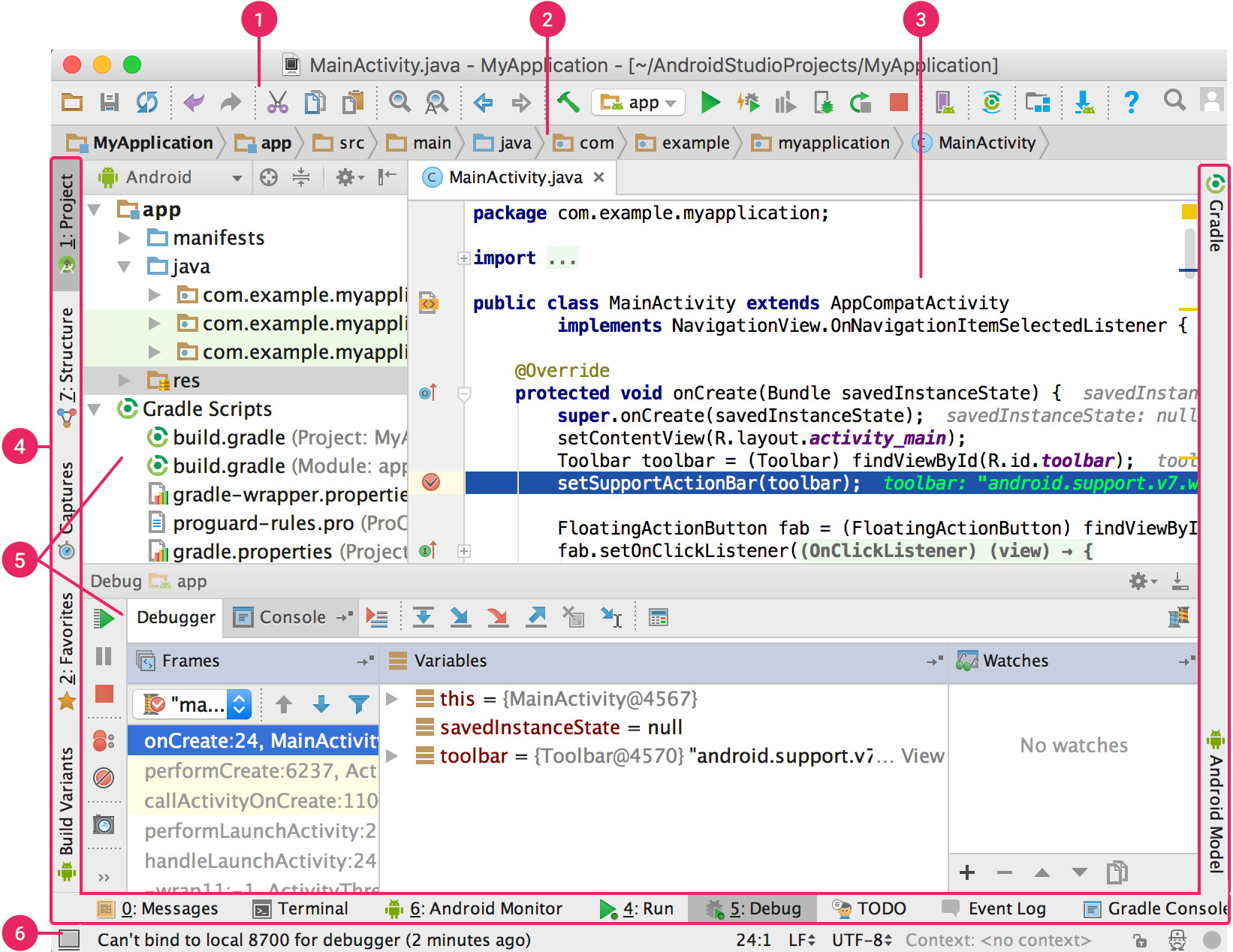
Spustenie aplikácie
V zásade existujú dve možnosti, ako, resp. kde spustiť vytvorenú aplikáciu:
- na fyzickom zariadení s OS Android, pričom
- potrebujeme mať zariadenie pripojené k počítaču
- zariadenie musí mať zapnutý režim pre vývojárov (je potrebné 7 krát kliknúť na položku Build number v menu System > About phone)
- zariadenie musí byť identifikované nástrojom adb, čo vieme zistiť zadaním príkazu adb devices v termináli
- na emulátore - špeciálny softvér, ktorý simuluje zariadenia s operačným systémom Android
- AWD Manager je možné spustiť kliknutím na príslušnú ikonu v paneli nástrojov, alebo cez Tools --> Android --> AVD Manager.
- Po jeho spustení sa vám zobrazí zoznam vašich virtuálnych zariadení. V prípade, že žiadne zariadenie nemáte vytvorené, tento zoznam bude prázdny.
- Nový emulátor sa vytvára stlačením tlačidla Create Virtual Device.
- AVD Manager obsahuje niekoľko predpripravených profilov zariadení.
- Vyberieme si zariadenie, pre ktoré chceme vytvoriť emulátor (Pixel 2) a následne stlačíme tlačidlo Next.
- V nasledujúcom okne si vyberieme a stiahneme verziu OS, ktoré má naše zariadenie používať napr. (Android Marshmallow).
- Následne zadáme názov emulátora a inicializačné nastavenie orientácie zariadenia (portrait - výška, landscape - šírka).
- Potvrdíme kliknutím na tlačidlo Finish
Ak v príkazovom riadku uvidíte správu, ktorá hovorí, že príkaz adb neexistuje, je pravdepodobné, že v systémovej premennej PATH nemáte pridanú cestu vedúcu do priečinku platform-tools/ nainštalovaného Android SDK vo vašom systéme.
Úloha 1.1
Spustite vytvorenú aplikáciu na virtuálnom alebo fyzickom zariadení kliknutím na tlačidlo  .
.
Trieda Log a Android LogCat
- V štandardnej Jave sa volanie System.out.println() používa na vypísanie textu na štandardnom výstupe.
- Tento príkaz prekvapivo funguje aj na mobilných zariadeniach, hoci žiadnu konzolu nemajú.
- V OS Android je výstup z metódy System.out.println() presmerovaný do tzv. LogCat-u.
- Výpis LogCat-u zobrazíme stisknutím tlačidla Logcat v Tool window bar-e
- Výpis v LogCat-e môže následne vyzerať napríklad takto:
2021-09-16 22:04:24.287 6873-6873/sk.tuke.vmir I/System.out: Starting App..
- Lepšia alternatíva je využiť zabudovaný logovací objekt Log, ktorý podporuje viacero úrovní logovania.
- Existuje 6 úrovní logovacích správ:
- Verbose .v - logovanie detailov v chovaní aplikáie
- Debug .d - ladiace informácie pre debuging
- Info .i - všeobecné informácie (úspešné zavolanie inej metódy)
- Warn .w - upozornenia, pri nezvyčajnom alebo nečakanom chovaní aplikácie
- Error .e - závažné chyby, problémy ovplyvňujúce funkcionalitu aplikácie
- Preto je vhodnejšie ak upravíme náš kód tak, aby namiesto volania System.out.println(), správu logoval pomocou triedy Log:
- Výpis v LogCat-e bude následne vyzerať takto:
2021-09-16 22:04:24.287 6873-6873/sk.tuke.vmir I/MainActivity: Starting App..
Poznámka
Rozdiel oproti záznamu po volaní metódy System.out.println() je len v TAG-u, ktorý aktuálne obsahuje hodnotu MainActivity, pričom pri volaní pomocou metódy System.out.println() obsahoval hodnotu System.out.